PrestaShop integration with Google Sheets is a great way to keep and modify files with data. Though, PrestaShop admin does not offer such a possibility yet.
From version 2.55.2199 Store Manager introduces the ability to export and import data to PrestaShop from Google Sheets. You can use this article as a guide to upload product data to PrestaShop as a Google spreadsheet.
How to Import Products to PrestaShop from a Google Sheet?
Launch Import Wizard- Launch Export/Import Wizard from the toolbar of Store Manager.
- Select ‘Import’ action.
- Select Google Spreadsheets as the import source.
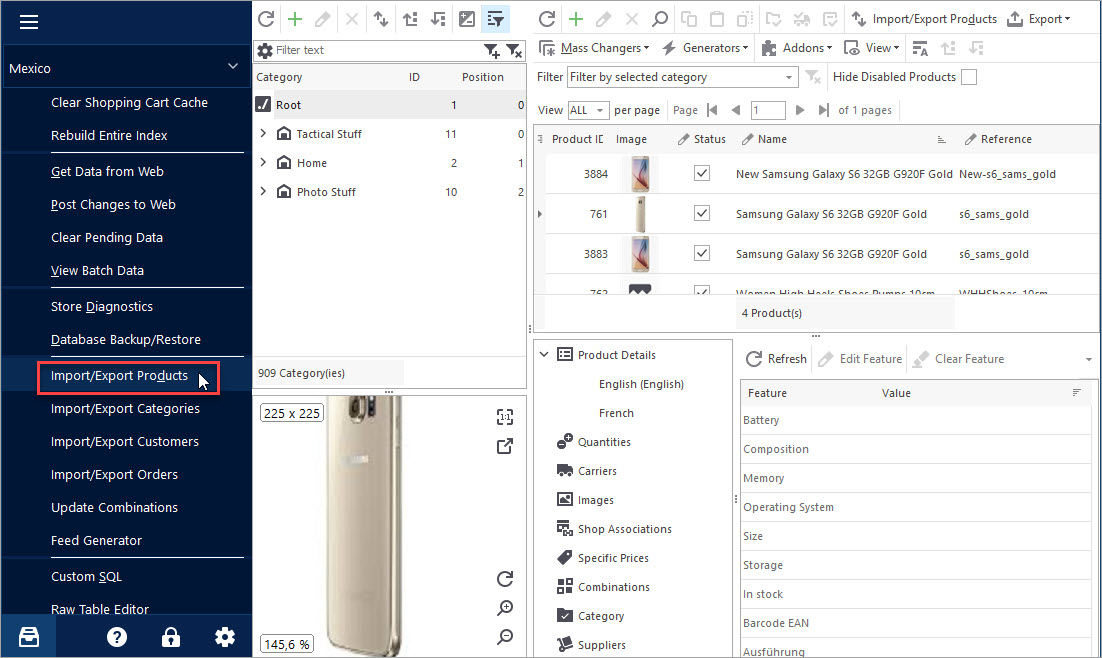
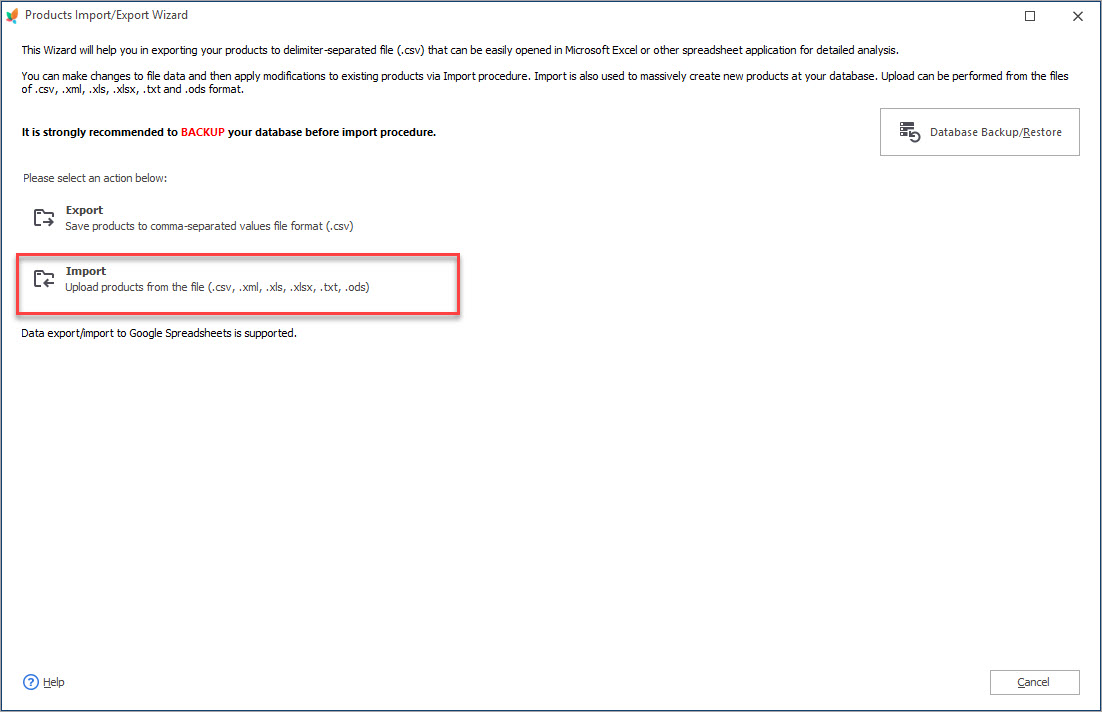
- Press the ‘Add Account’ button to integrate Store Manager with your Google Drive. Enter the name of cloud storage.
- Grant eMagicOne Store Manager Export Import Permission 1 Step
- Grant eMagicOne Store Manager Export Import Permission 2 Step
- Grant eMagicOne Store Manager Export Import Permission 3 Step
- Now you can find your cloud storage added to Store Manager.
- Select the cloud file from your Google Drive.
- Select sheet to import and preview sheet data.
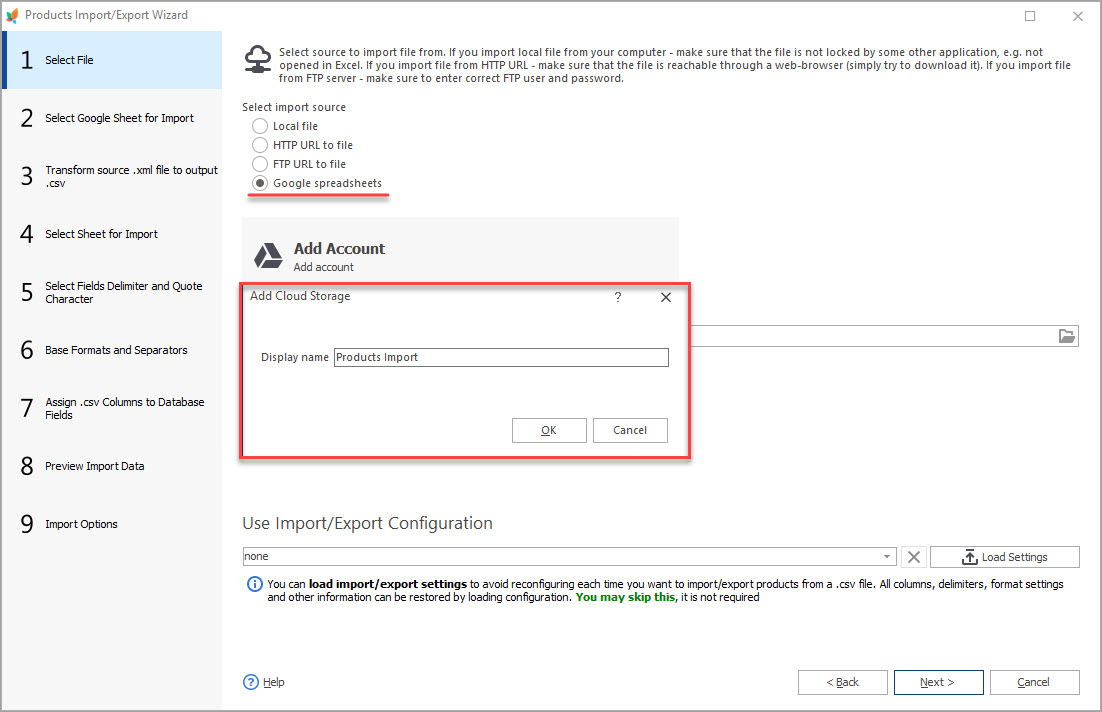
You will be redirected to the Google Authorization Window in browser. Sign in with your account:
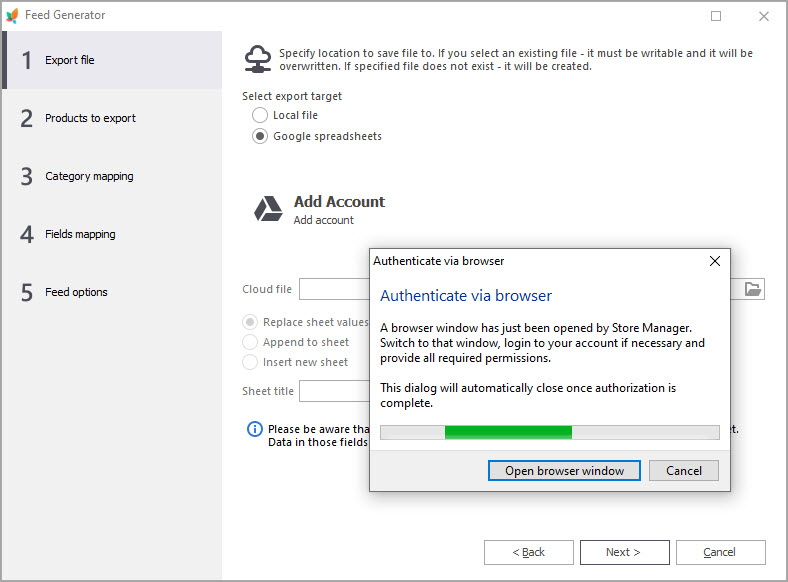
Follow these steps to allow access to your account and complete verification:
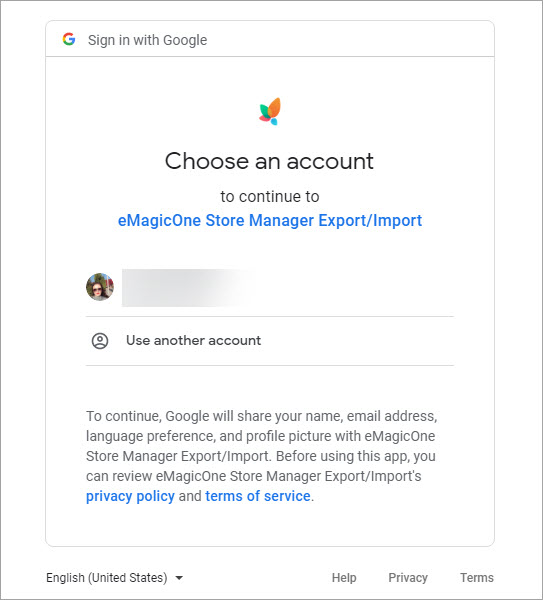
Сonfirm that you grant Store Manager addon access to your account by clicking “Allow”:
Review your choices and click “Allow”:
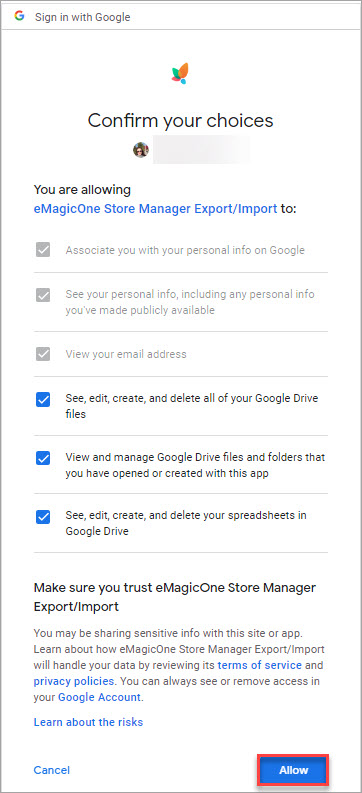
Finally, you receive a message that authentication was successful
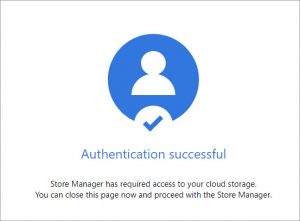
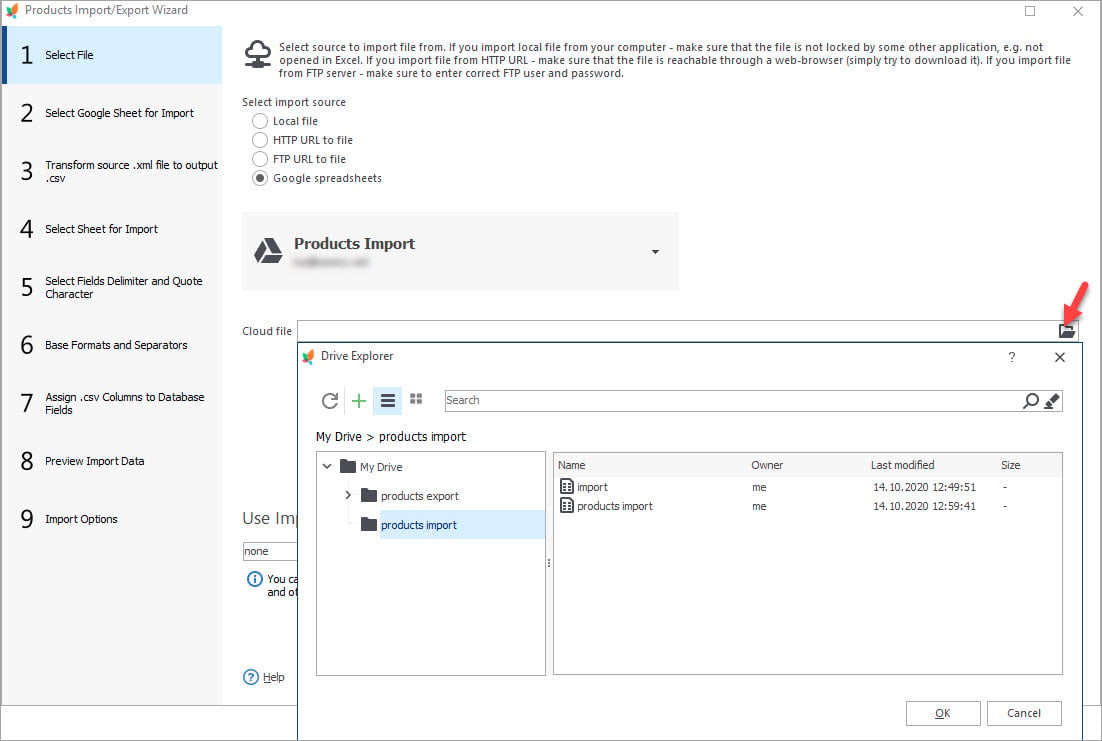
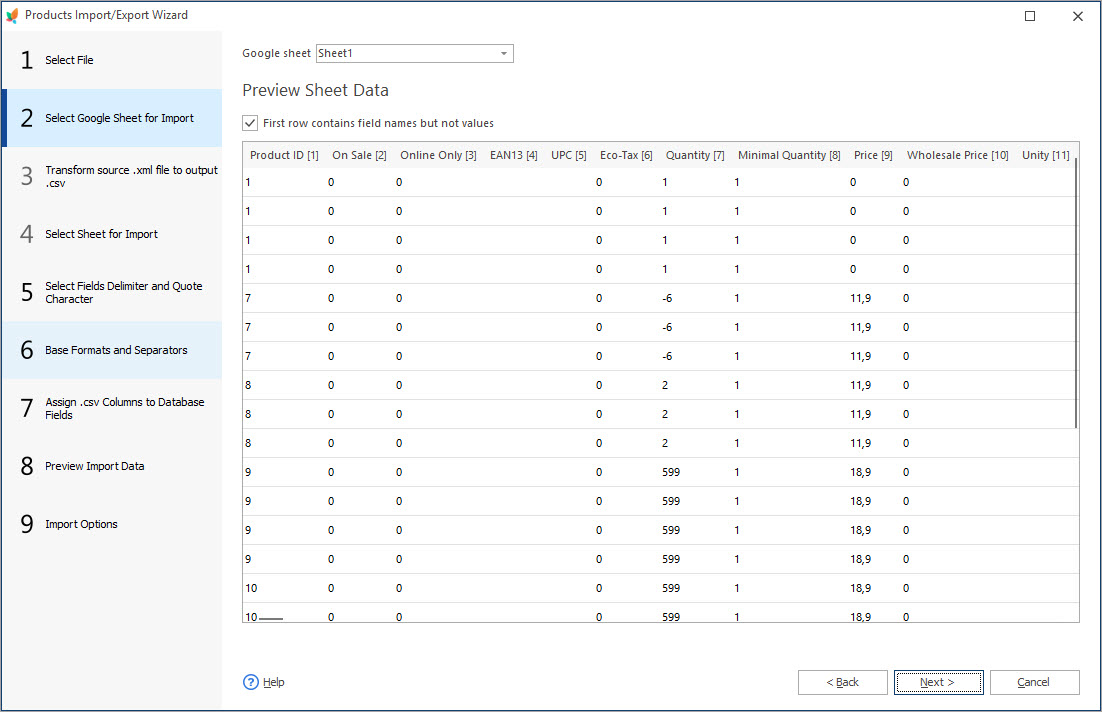
Configure import settings
- Set up the delimiters to separate fields data.
- In case your file contains date values and numbers, set up base formats and separators.
- Assign file columns to database fields using the CSV column dropdowns. Or you can assign them automatically by pressing Auto Fill button.
- Preview the import file. In case you find some incorrect data, go back to previous steps and check what is missed.
- Configure the import options:
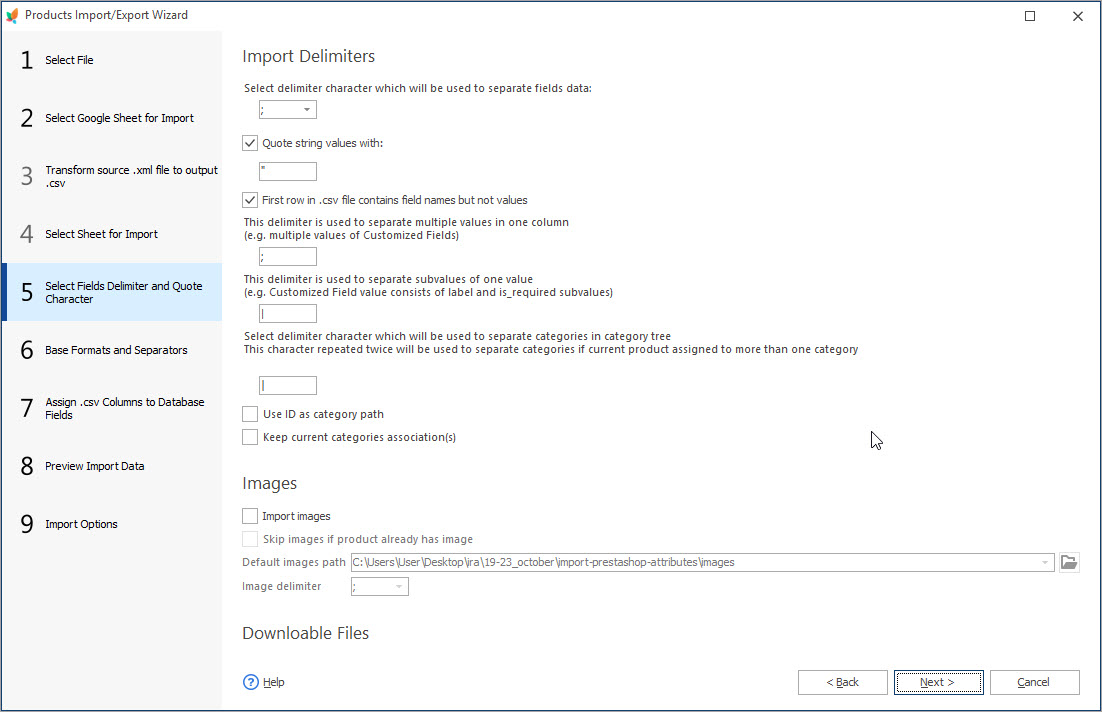
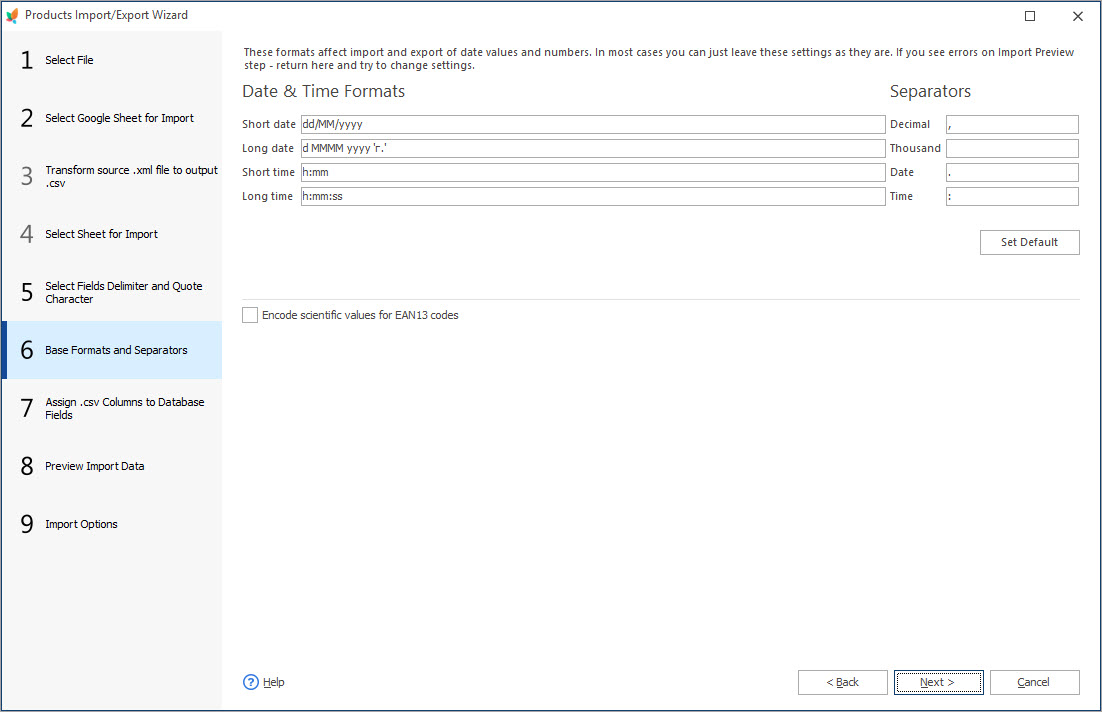
You can check the ‘Encode scientific values for EAN13 codes’ box, if your EAN codes are in scientific format.
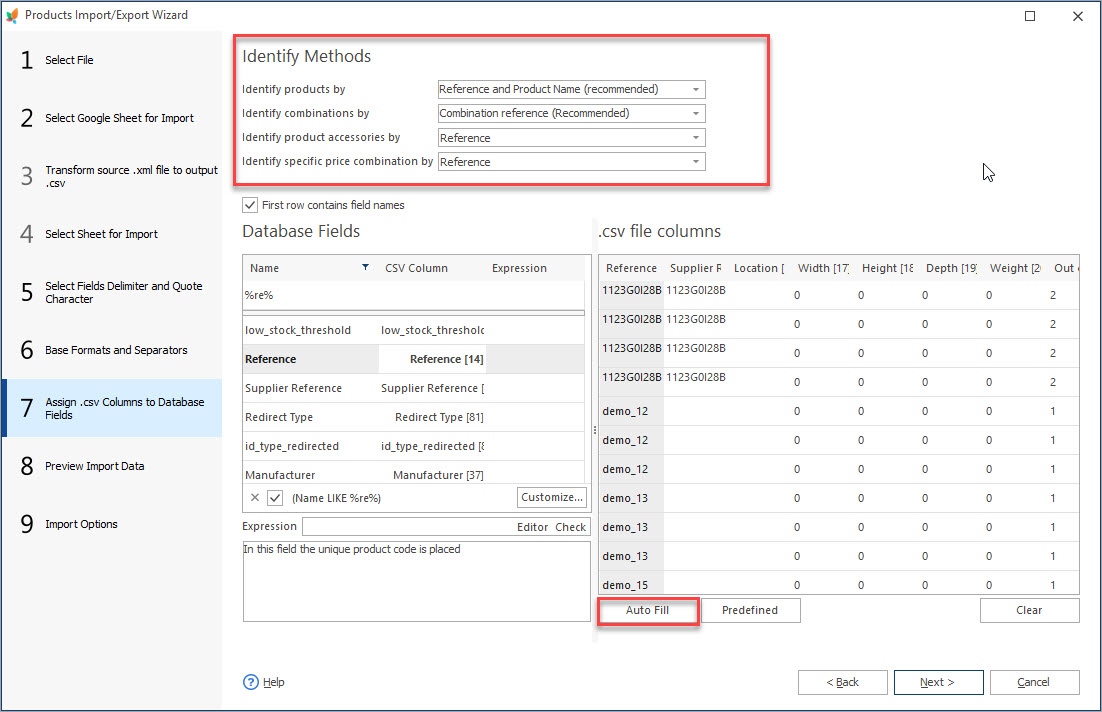
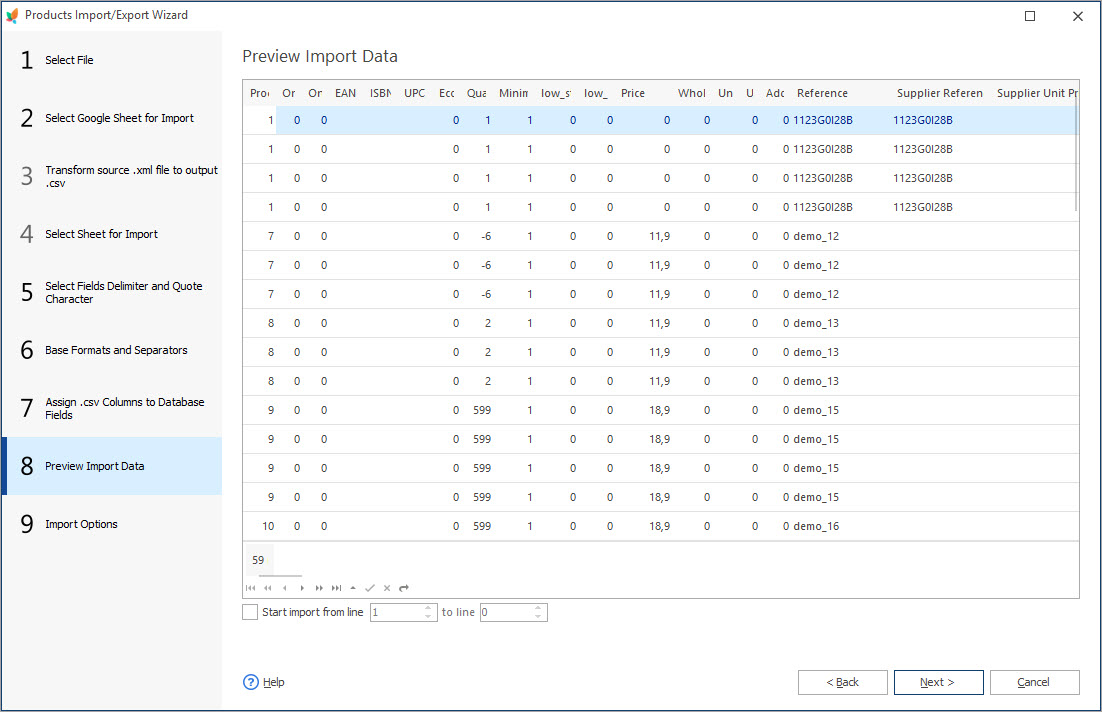
It is possible to start the upload from any CSV line you want. Just check the ‘Start import from line’ box and select the line number from the dropdown.
- Select the import method
- Specify how to handle products that are not listed in the CSV.
- Select the store views to import the products to.
- Check the ‘Create Import log file’, if necessary.
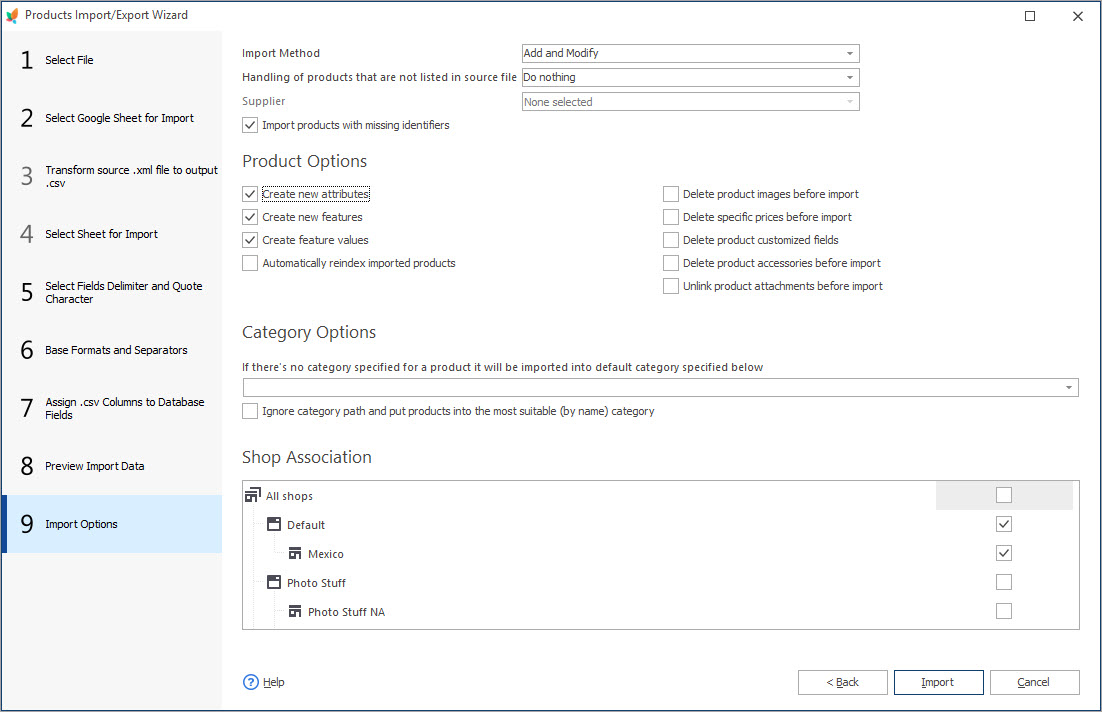
In case the import file contains products with no category specified, you can indicate a category path that will be assigned to such products. If unnecessary, check the ‘Ignore category path…’ box
To start running the import, press the ‘Import’ button.
Advantages:
- Google Spreadsheets format is considered to be the most convenient for storing and editing data.
- Store Manager supports both spreadsheet export and import and this way simplifies the update procedure.
- You can integrate multiple Google Drive accounts with Store Manager and easily switch between them.
- It is possible to schedule spreadsheet import if you equip the application with Automated Import addon.
Import products to PrestaShop from Google spreadsheets for 14 days FREE – Try Now
Related Articles:
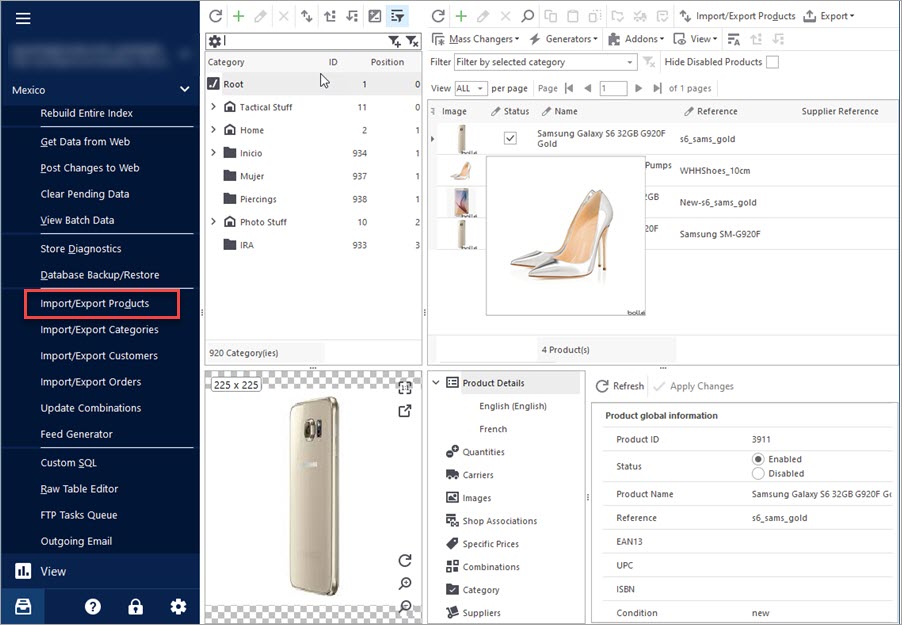
Import Products to PrestaShop using Store Manager
Get insight into main PrestaShop import options including import method, handling products not included in imported file, category options etc. Read More…
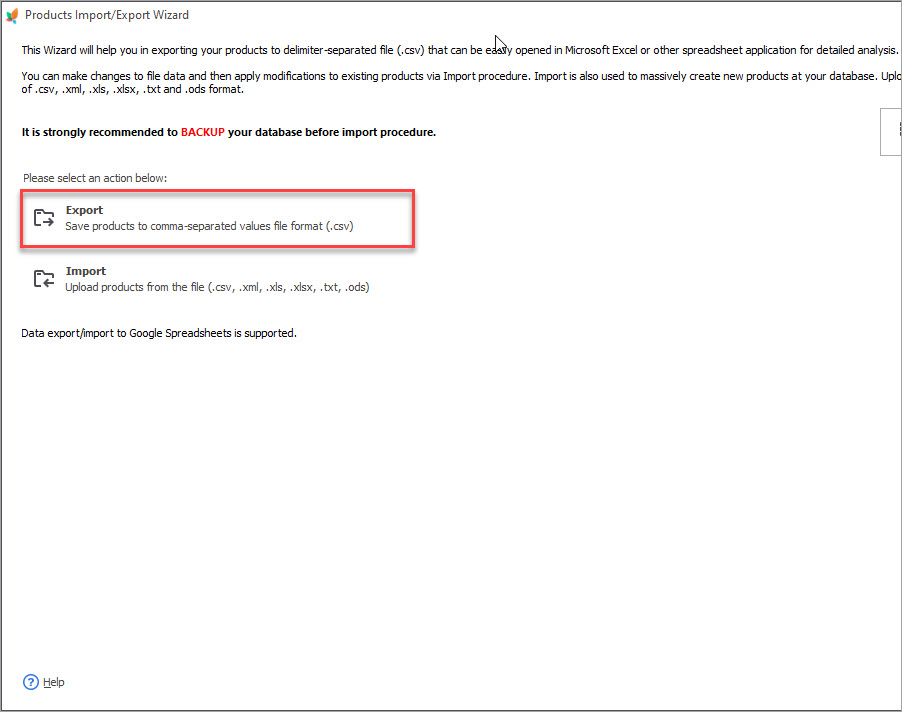
PrestaShop Product Export To Google Spreadsheets
Expand PrestaShop export possibilities by extracting products to Google Spreadsheets file. Read More…
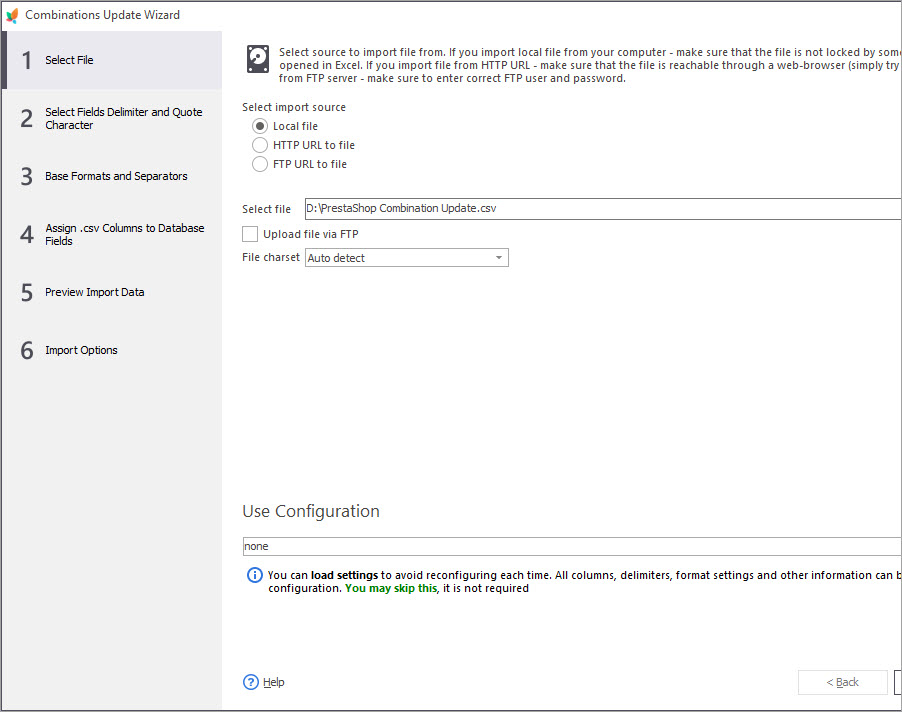
PrestaShop Combination Update Wizard Tutorial
Find out how to update PrestaShop combinations massively via Store manager Combinations Updator. Read More…
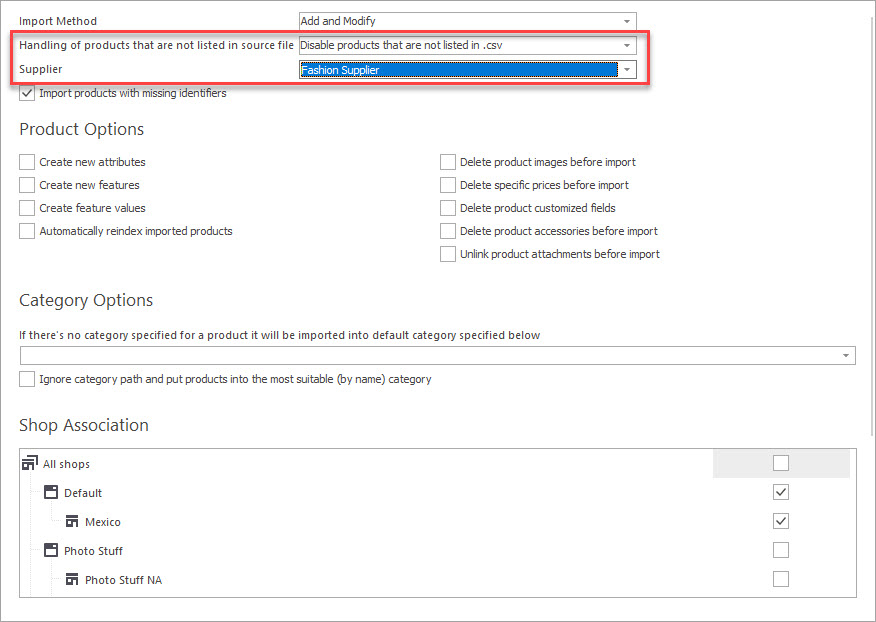
Handling Products Not Listed in CSV by Suppliers
Check out what actions can be performed with the merchandise not listed in the import file in the process of upload. Read More…
COMMENTS

